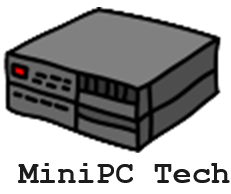To use a Raspberry Pi as a desktop, start with at least a Raspberry Pi 4 and verify you have 2GB RAM or better, a Micro-SD card, and a reliable power supply. Download the Raspberry Pi Imager and install Raspbian OS, configuring your settings as needed. Once the OS is loaded onto the SD card, power on your Raspberry Pi and connect your monitor, keyboard, and mouse. You can install applications and manage software via Synaptic. While it’s excellent for basic tasks, understanding its limitations will enhance your experience. There’s much more to explore about maximizing your new desktop setup!
Key Takeaways
- Choose a Raspberry Pi 4 or better for better performance, ensuring you have at least 2GB RAM and a compatible power supply.
- Install Raspbian OS using Raspberry Pi Imager for a user-friendly desktop experience, pre-configuring essential settings.
- Connect necessary peripherals like a monitor, keyboard, and mouse to facilitate typical desktop operations.
- Optimize performance by managing software through Synaptic and monitoring system health with tools like Netdata.
- Explore various projects, from media streaming to home automation, enhancing your skills while using the Raspberry Pi as a desktop.
Hardware Requirements for a Raspberry Pi as a Desktop
When setting up your Raspberry Pi as a desktop, you’ll need to gather several essential hardware components. Start with the Raspberry Pi model that suits your needs; the Raspberry Pi 4 offers the best performance enhancements, while the 3A+ or Zero can be great for simpler tasks. Additionally, the 2GB model is sufficient for typical desktop usage, making it a cost-effective option for standard operations. The Raspberry Pi 4 is known for its advanced performance capabilities, which can further enhance your desktop experience.
Don’t forget a micro-SD card, ideally at least 8GB, to store your operating system and data. The micro-SD card should be class 10 or faster.
You’ll also require a reliable power supply, preferably 5V DC with 2.5A for stability or 3A for the Raspberry Pi 4. For visual output, a monitor connected via micro-HDMI to HDMI cables is essential. Consider your Raspberry Pi peripherals like a keyboard and mouse for user input; they’re particularly important for first-time users.
Machine learning compatibility with powerful models like the Raspberry Pi 4 can enhance your desktop experience for more advanced projects.
To maximize connectivity options, utilize the USB ports and Gigabit Ethernet for wired connections, or tap into the 2.4 and 5.0 GHz wireless LAN. If you’re thinking of hardware upgrades, a case can protect your board, while cooling solutions guarantee energy efficiency. Finally, explore alternative setups like external storage or a touchscreen for added functionality and component compatibility.
Setting Up the Operating System

To set up the operating system on your Raspberry Pi, you’ll first need to download the Raspberry Pi Imager, which simplifies the process. Additionally, make sure to download Raspbian OS from the official Raspberry Pi website to ensure you have the correct version. After that, you can easily configure the OS settings and write the OS image to your SD card. With everything in place, your Raspberry Pi will be ready to boot up and start running. The Raspberry Pi 3 is an ideal option for basic desktop tasks due to its low-cost and adequate performance for simple applications.
Downloading Raspberry Pi Imager
If you’re ready to set up your Raspberry Pi as a desktop, the first step is downloading the Raspberry Pi Imager. This software is available for Windows, macOS, and Linux, ensuring broad software compatibility.
Head over to the official Raspberry Pi website and navigate to the download page. You’ll find it’s free to download and supports various operating systems, including Raspbian and Ubuntu.
For Windows users, make sure you’re running at least Windows 10 x86_64. Mac users need macOS 11 or later, and if you’re on Linux, just use the terminal command ‘sudo apt install rpi-imager’ for the installation. Additionally, ensure that your Raspberry Pi model has the necessary boot media connected for a successful setup. This software aims to simplify the process of image flashing for users of all experience levels.
Follow the prompts during installation, and remember that Apple M1/M2 users will require Rosetta 2.
Once installed, the Raspberry Pi Imager enhances your user experience by downloading a .JSON file for the latest OS options. It not only formats your SD card but also writes the OS onto it.
If you encounter any troubleshooting issues, the Raspberry Pi community offers excellent support and alternative tools if needed.
You’re now ready to plunge into the exciting world of Raspberry Pi!
Configuring OS Settings
Getting started with configuring your Raspberry Pi’s operating system is an important step in transforming it into a fully functional desktop. First, choose between a full desktop environment or a lightweight (Lite) version of Raspberry Pi OS. If you opt for the Lite version, you can install Xorg and the PIXEL environment later if needed. It’s vital to guarantee the OS you select is compatible with your Raspberry Pi model.
During the initial setup, use the Raspberry Pi Imager to pre-configure important settings like WiFi, hostname, user management, and time zone. Once you’ve booted your Raspberry Pi, make sure to update the system to the latest version for security and functionality. Additionally, this OS is designed for efficiency and can run on older models, making it a great choice for various projects. Moreover, the operating system offers a simple graphical user interface (GUI) that enhances user interaction and makes it easier to manage your projects.
Next, leverage the Raspberry Pi configuration tool, accessible via the GUI or CLI using ‘sudo raspi-config’. This tool lets you modify network configuration, boot options, and user accounts easily.
If you’re using a Lite version, you can adjust the system to boot to the desktop instead of the command line. By taking these steps, you’ll create a more personalized and efficient desktop experience on your Raspberry Pi.
Writing OS Image
Creating a custom Raspberry Pi OS image can greatly enhance your desktop experience. Start by using the Raspberry Pi OS Lite image as your base. You’ll need to create a ‘config’ file to set up necessary parameters, like naming your image and enabling SSH. The pi-gen tool is essential here; navigate to your repository’s root directory and run the build script with ‘./build.sh’. This process may take some time, so be patient. Additionally, ensure you have sufficient disk space for the build process, as it is crucial for a successful image creation. Using a tool like RPi Imager can help streamline the process of writing images to removable drives.
For deeper image customization, modify the ‘stage3’ directory. Here’s a quick overview of steps:
| Step | Action | Command |
|---|---|---|
| 1. Create Directory | Set up a new ‘stage3’ directory | ‘mkdir stage3’ |
| 2. Add Substage | Create a substage for your install | ‘mkdir stage3/00-cockpit’ |
| 3. Package List | Add required packages | ‘echo “cockpit” >> stage3/00-cockpit/00-packages’ |
| 4. Build Image | verify output files exist | Check stage3 directory |
| 5. Flash Image | Use ‘dd’ or Balena Etcher | ‘dd if=/path/to/image.img of=/dev/sdc bs=32M conv=fsync’ |
Once done, verify the image before booting your Raspberry Pi.
Installing the OS on Raspberry Pi

Installing the OS on your Raspberry Pi is a straightforward process that opens the door to a world of possibilities. First, make sure you’ve downloaded the Raspberry Pi OS from the official website and have Win32 Disk Imager and SD Card Formatter ready. You’ll need a minimum 8GB class 10 SD card for ideal performance. Additionally, Raspberry Pi 4 supports various embedded Linux and Android distributions, making it a versatile choice for different projects. Raspberry Pi Imager simplifies OS installation and can be used as an alternative method to write the OS image to your SD card.
Start by inserting the SD card into your computer’s card reader. Open SD Card Formatter, select the appropriate drive for your SD card, and click “Format.” This step is essential for ensuring a fresh start and preventing data conflicts during the OS installation.
Once the formatting is complete, open Win32 Disk Imager and browse for your downloaded Raspbian OS .img file. Select the correct drive letter for your SD card, and click “Write” to begin the process.
Don’t worry if warnings pop up; just click “OK” and wait patiently as the OS image writes to the card. This part may take a few minutes, but soon you’ll have a fully prepared SD card, ready to bring your Raspberry Pi to life!
First-Time Boot and Setup

With your Raspberry Pi OS successfully installed on the SD card, it’s time to power up your Raspberry Pi for the first time.
Plug in your power supply and watch the magic unfold. The initial power activates the GPU, kicking off the boot sequence that’ll get your Raspberry Pi up and running. As the boot sequence progresses, you’ll see activity from the green LED, indicating the Raspberry Pi is working hard.
Here’s what to expect:
- The first stage bootloader initializes and reads your SD card.
- The GPU firmware gets executed, waking up the ARM CPU.
- Finally, the kernel boots up and connects to your WiFi network if you’ve set it up. During this process, the first stage bootloader initializes and reads from the SD card. Make sure you have a power supply in place to avoid interruptions.
Remember to give it at least two minutes for everything to settle.
Once you see the desktop interface, you’re ready to immerse yourself!
If you want to access your Raspberry Pi remotely, use SSH with the hostname or IP address assigned by your router.
Enjoy this exciting journey into the world of Raspberry Pi, and feel a part of this awesome community!
Using Raspberry Pi as a Desktop

Using a Raspberry Pi as a desktop can be a surprisingly effective solution for everyday computing tasks. One of the key Raspberry Pi benefits is its affordability, making it an attractive alternative to traditional desktops.
To set it up, you’ll need essential peripherals like a monitor, keyboard, and mouse, along with a power supply and a fast micro SD card for storage. Raspberry Pi Desktop is based on Debian, providing a familiar interface that enhances your experience. Installing Debian with Raspberry Pi Desktop gives you a familiar interface. You can enhance your experience by adding XFCE4 for a sleek desktop environment. With Synaptic, finding and installing software is easy, and you can also monitor system performance in real-time using Netdata for better resource management. You’ll have access to popular applications like the Brave web browser, Thunderbird for email, and LibreOffice for your office tasks.
While the Raspberry Pi may not match the speed of standard desktops, it can handle daily tasks just fine, especially if you focus on browser-based work.
For specific needs, consider tools like Pi-Hole for ad blocking or Samba for file sharing. By optimizing resource management, you can enjoy a practical and efficient desktop experience that fits your lifestyle.
Embracing a Raspberry Pi can open doors to new, cost-effective computing alternatives.
Additional Considerations

When using a Raspberry Pi as a desktop, it’s important to keep performance limitations in mind, as it may not handle resource-intensive tasks as well as a traditional computer. Additionally, it’s worth noting that browser-related work performs adequately on the Raspberry Pi 4, allowing for a smoother experience with web-based applications. You’ll also need to exercise some patience during the setup process, as getting everything configured just right can take time. Finally, consider the versatile applications of your Raspberry Pi; it can serve various roles beyond a standard desktop, adding even more value to your investment. Its ARM Cortex-A72 CPU provides decent processing power for light computing tasks, making it a viable option for casual users.
Performance Limitations
The Raspberry Pi’s performance limitations can become apparent as you immerse yourself in tasks that demand more power. You might encounter performance bottlenecks when trying to multitask, leading to frustrating challenges like lag and unresponsive applications.
Here are some common issues you may face:
- Slow video playback, especially with high-resolution content, resulting in buffering and stuttering.
- Software compatibility hurdles, where many applications aren’t optimized for the Raspberry Pi OS.
- Resource limitations that hinder your ability to run multiple applications smoothly.
As you engage with heavier applications, you may find your system struggling with application responsiveness. Compiling code or running resource-intensive programs can feel like an uphill battle due to the CPU’s constraints. Additionally, many users have reported owning several unusable Raspberry Pi devices that exacerbate the experience. It’s important to remember that the Pi is not suitable for tasks beyond web browsing, which can help you set realistic expectations. Moreover, understanding the performance constraints of mini PCs can help inform your usage of the Raspberry Pi.
To mitigate these challenges, consider applying optimization strategies like reducing video resolutions or exploring hardware upgrades such as using an external SSD for better IO performance.
While the Raspberry Pi can serve many purposes, it’s crucial to recognize its limitations and adjust your expectations accordingly. Embrace the journey, and find creative ways to make the most of your Raspberry Pi experience!
Raspberry Pi Setup: Some Patience Required
Setting up a Raspberry Pi as a desktop requires a bit of patience and understanding of its unique needs. As you begin this journey, remember that the user experience may not mirror that of traditional desktops. You’ll likely encounter some quirks, especially if you’re shifting from Windows or Mac systems.
To optimize your workflow, focus on the essential hardware: a good monitor, keyboard, mouse, and a reliable power supply. Cooling is vital, too, as overheating can hinder performance. Using heat sinks or an active cooling case will help maintain the temperature and guarantee smoother operation.
When you’re ready to install Raspbian, be prepared for initial boot times that are better than before but not lightning-fast. Applications will launch reasonably quickly, yet some patience will be required, particularly with more demanding software. Additionally, leveraging containerization benefits can enhance application management and performance on your Raspberry Pi.
Lastly, while you may face workarounds for familiar apps, remember that browser-centric tasks can be done efficiently. Embrace the learning curve, and soon you’ll find a rhythm that suits your needs, enhancing your overall experience with your Raspberry Pi desktop.
Versatile Project Applications
Raspberry Pi offers countless versatile project applications that can enhance your home and daily life. You can transform this tiny device into multiple tools that cater to your interests and needs. Here are some exciting projects you might consider:
- Media Streaming: Set up a home media center to enjoy movies and music with Kodi or create a retro gaming console using RetroPie.
- Home Automation: Automate your living space with a smart thermostat to regulate temperature, or control your security systems and lighting.
- AI Applications: Build a custom voice assistant using Google Assistant tools or implement facial recognition for added security.
With Raspberry Pi, you can explore networking projects too, like creating a VPN server or a Wi-Fi extender for better connectivity. Additionally, consider the potential of Android on Mini PCs, which can enhance your media consumption and app usage experience.
The possibilities are endless, and these projects not only make your life easier but also connect you with a community of makers and tech enthusiasts.
Embrace the opportunity to experiment and innovate, and you’ll find that your Raspberry Pi can be a gateway to a smarter, more enjoyable home.
Frequently Asked Questions
Can I Use a Raspberry Pi for Gaming?
Yes, you can use a Raspberry Pi for gaming! It excels in retro gaming, running many classic titles smoothly. With proper setup and optimization, you’ll enjoy a fun gaming experience without needing high-end hardware.
What Software Alternatives Are Available for Raspberry Pi?
You’ve got a treasure trove of software alternatives for Raspberry Pi! From web browsing and office applications to programming tools, media centers, graphic design, and coding environments, there’s something perfect for everyone’s passions and projects!
How Can I Improve Raspberry Pi Performance?
To improve your Raspberry Pi’s performance, explore overclocking techniques to boost speed, and implement effective cooling solutions like heat sinks or fans. These adjustments can enhance your experience and help you maximize its potential.
Is the Raspberry Pi Suitable for Video Editing?
The Raspberry Pi offers decent video editing capabilities, especially with the 8GB model. However, its hardware limitations mean you might struggle with 4K projects. For smoother performance, stick to lower resolutions and be patient during rendering.
Can I Connect Multiple Monitors to a Raspberry Pi?
Yes, you can connect multiple monitors to a Raspberry Pi. For dual display, guarantee you have a Raspberry Pi 4 or better and configure the monitors using compatible resolutions for peak performance. Enjoy your enhanced monitor configuration!
Conclusion
When you transform a Raspberry Pi into a desktop, you open a world where compactness meets functionality. You turn a modest board into a powerful tool for creativity and productivity. With a little patience and curiosity, you’ve not just built a workstation; you’ve crafted a portal to endless possibilities. Now, it’s time to explore, create, and let your imagination run wild in this digital playground.

I am a retired software engineer with experience in a multitude of areas including managing AWS and VMWare development environments. I bought a relative a mini-PC a year ago and have become passionate about the technology and its potential to change how we deploy software.