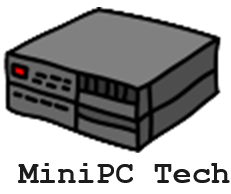Unlocking the full potential of your Raspberry Pi begins at the command line – that powerful text interface where true mastery is born. The Raspberry Pi command line for beginners might seem intimidating at first glance, with its blinking cursor awaiting your instructions. But beneath this simple interface lies incredible power and flexibility that point-and-click interfaces simply can’t match. Whether you’re building a home automation system, creating a retro gaming console, or launching a web server, the command line is your direct connection to the heart of your Pi. This guide to the Raspberry Pi command line for beginners transforms that blinking cursor from an enigma into your most valuable tool, equipping you with essential commands that form the building blocks of more advanced operations. From navigating your file system with lightning speed to installing software precisely, these fundamental skills will elevate you from casual user to confident commander of your miniature computing powerhouse.
Key Takeaways
- Navigate directories efficiently using ‘cd’ for changing location, ‘ls’ for listing contents, and ‘pwd’ for viewing current path.
- Update and install software packages through ‘sudo apt update’ and ‘sudo apt install’ commands for system maintenance.
- Monitor system performance with ‘top’ for real-time stats and ‘vcgencmd measure_temp’ for checking Raspberry Pi temperature.
- Manage files and directories using basic commands like ‘cp’ for copying, ‘mv’ for moving, and ‘rm’ for removing.
- Configure network settings using ‘ifconfig’ or ‘ip addr’ to check connectivity and ‘ping’ to test network connections.
Raspberry Pi Command Line for Beginners: Command Line Navigation and File Management
Three fundamental skills form the foundation of mastery of the Raspberry Pi command line for beginners: exploring directories, managing files, and understanding system paths.
You’ll need to master command shortcuts like ‘cd’ for directory navigation, ‘ls’ for listing contents, and ‘pwd’ to display your current location. These tools let you move efficiently through your system’s file structure.
Managing files requires understanding file permissions and basic operations. You’ll use ‘chmod’ to modify access rights, ‘cp’ to copy files, ‘mv’ to move them, and ‘rm’ to delete.
The ‘mkdir’ command creates new directories, while ‘touch’ generates empty files. To maximize your productivity, learn to combine these commands with relative and absolute paths, enabling precise control over your Raspberry Pi’s file system.
Understanding System Information and Monitoring Commands
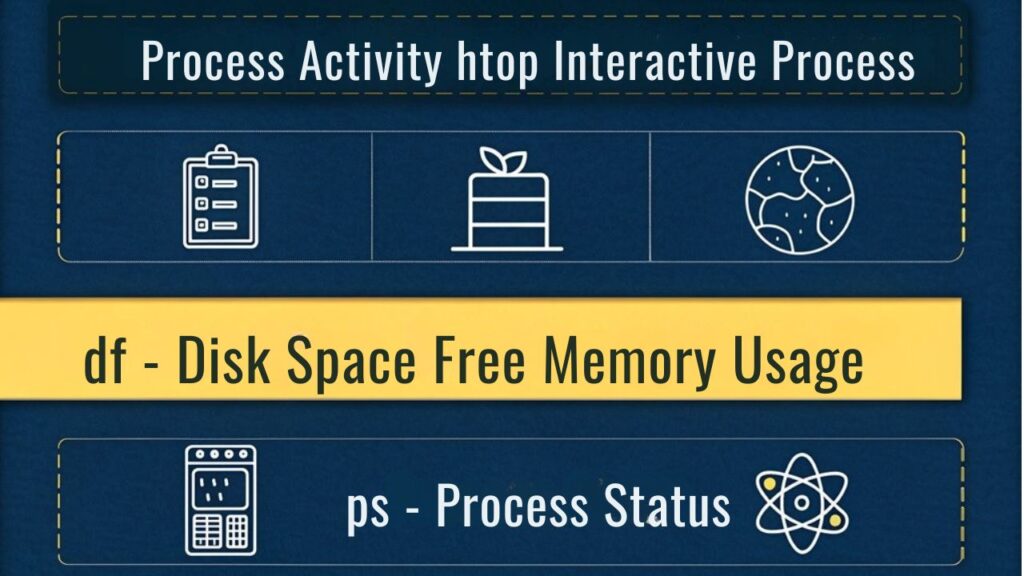
When managing a Raspberry Pi system, you’ll need essential monitoring commands to track performance and system status. Understanding these commands helps you diagnose issues and optimize your system’s performance.
- Use ‘htop’ to monitor real-time system performance, including CPU usage, memory consumption, and running processes.
- Run ‘vcgencmd measure_temp’ to check your Pi’s temperature for hardware diagnostics and prevent overheating.
- Execute ‘free -h’ to display memory usage in human-readable format, helping you identify potential memory bottlenecks.
These monitoring tools give you immediate insights into your Pi’s health and performance.
Real-time monitoring tools provide essential visibility into your Raspberry Pi’s operational status, helping ensure optimal system performance and reliability.
You’ll find them invaluable for maintaining system stability and troubleshooting problems. They’re particularly useful when running resource-intensive applications or testing new hardware configurations.
Package Management and Software Installation
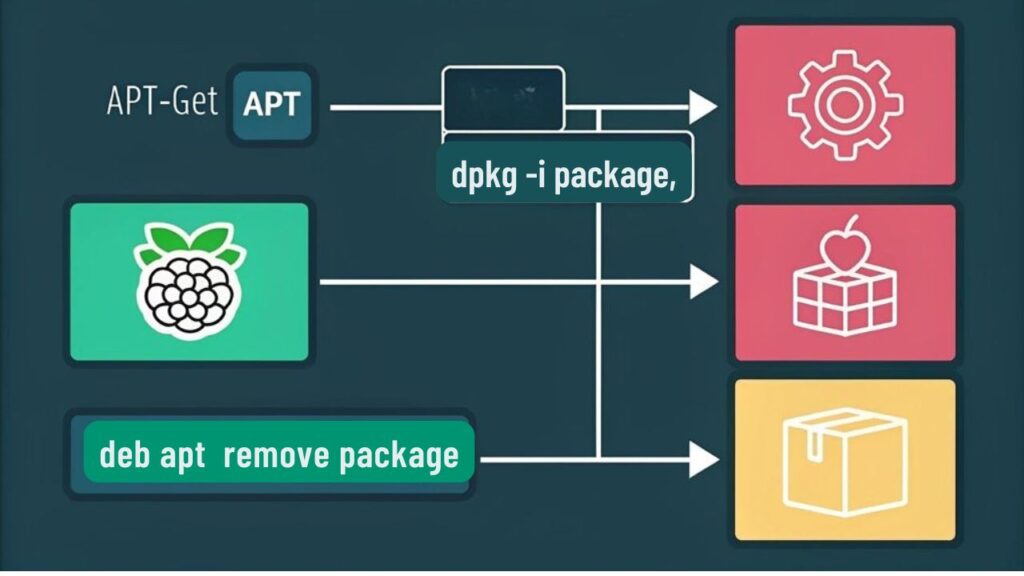
After monitoring your system’s health, you’ll need to manage software effectively on your Raspberry Pi. The apt package manager serves as your primary tool for handling software installations and updates.
Start by renewing your package sources with ‘sudo apt update’ to guarantee you’re working with the latest information.
To install new software, use ‘sudo apt install package-name’. You can remove packages with ‘sudo apt remove package-name’ or perform a complete removal including configuration files with ‘sudo apt purge package-name’.
Keep your system current by running ‘sudo apt upgrade’ regularly.
For specialized software not available in standard repositories, you can add custom package sources or compile from source code.
Always verify package names using ‘apt search keyword’ before installation commands to guarantee accuracy.
User and Permission Management in Linux
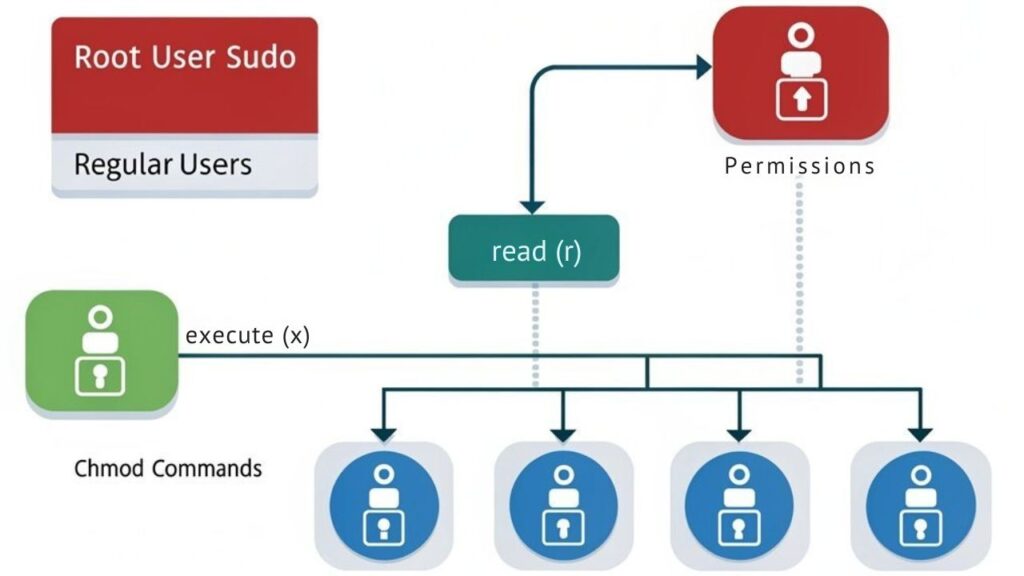
Managing users and permissions effectively forms the foundation of Linux system security.
You’ll need to understand user roles, permission types, and access control to maintain a secure system. Through the command line, you can manage user groups and set specific permissions for files and directories.
Key operations you’ll frequently perform:
- Create new users with ‘useradd’ and modify existing accounts using ‘usermod’ to assign proper user roles.
- Set file permissions with ‘chmod’ to control read, write, and execute access for different user groups.
- Manage group memberships through ‘groupadd’ and ‘groupmod’ to organize users with similar access needs.
Understanding these fundamentals enables you to implement robust access control policies, protecting system resources while ensuring users can perform their required tasks efficiently.
Network Configuration and Connectivity Commands
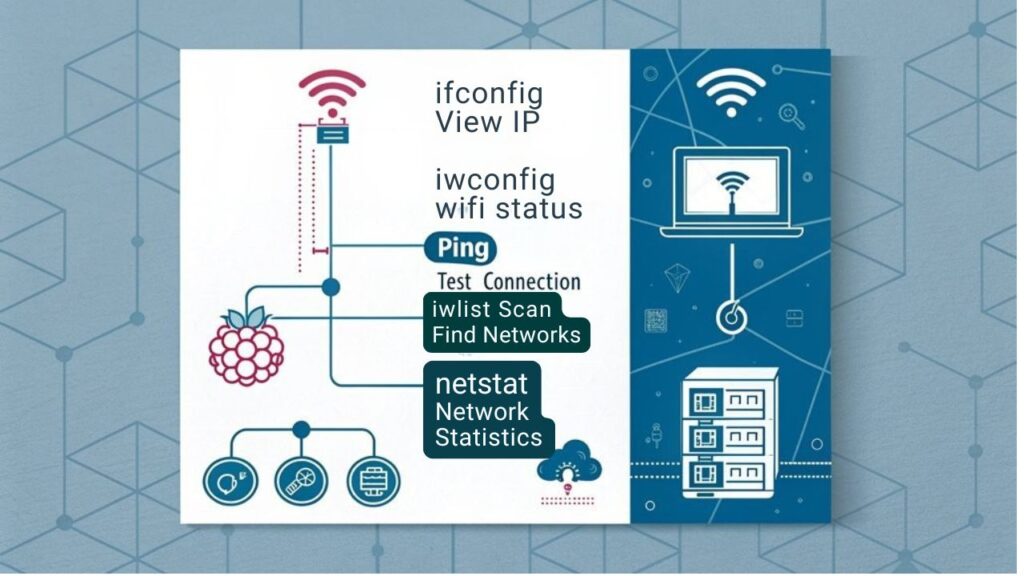
Network configuration on the Raspberry Pi requires mastery of essential command-line tools to establish and troubleshoot connectivity.
You’ll frequently use commands like ifconfig or ip addr to check your IP addressing configuration, and iwconfig to manage wireless connections. For network troubleshooting, ping helps verify connectivity while netstat displays network statistics and active connections.
To modify network settings, you can edit the /etc/network/interfaces file or use raspi-config for basic configurations.
The route command shows and modifies your routing table, while nmap scans your network for open ports and services. When troubleshooting DNS issues, dig and nslookup provide detailed domain information.
For wireless networks, wpa_supplicant manages Wi-Fi security settings, and dhclient lets you manually request IP addresses from DHCP servers.
Frequently Asked Questions
How Can I Make My Raspberry Pi Automatically Start a Program on Boot?
Add your program to /etc/rc.local or create startup scripts in /etc/init.d/. You’ll need to configure boot automation using systemd services for reliable program execution at startup
What’s the Best Way to Back up My Entire Raspberry Pi System?
Time is precious, and you can’t afford data loss! Create a complete system image using ‘dd’ or try dedicated backup solutions like ‘rpi-clone’ for your SD card’s protection.
Can I Use My Raspberry Pi as a Print Server?
You can transform your Pi into a print server using CUPS. Install it via ‘sudo apt-get install cups’, configure network settings, and manage your printer through the web interface at localhost:631.
How Do I Overclock My Raspberry Pi Safely Through Command Line?
While 20% performance gains are typical, you’ll need to edit /boot/config.txt to adjust overclock settings. Monitor temperatures with ‘vcgencmd measure_temp’ to maintain safe operating conditions.
What Commands Should I Use to Set up a VPN Server?
Install OpenVPN using ‘sudo apt-get install openvpn’, configure server settings in ‘/etc/openvpn/server.conf’, generate certificates with ‘easy-rsa’, and start your VPN service with ‘systemctl start openvpn’.
Conclusion
You’ve now accessed the gateway to your Raspberry Pi’s core through the command line interface, like a digital locksmith mastering each tumbler. These fundamental commands are your Swiss Army knife for system control – from traversing directories to managing packages and network configurations. As you wield these tools with growing confidence, you’re no longer just using your Pi; you’re commanding it with precision.

I am a retired software engineer with experience in a multitude of areas including managing AWS and VMWare development environments. I bought a relative a mini-PC a year ago and have become passionate about the technology and its potential to change how we deploy software.