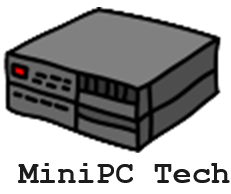The world of mini PCs fascinates me. These compact, efficient machines pack a significant punch for their size. They cater to a wide range of users, from home entertainment buffs to professional workstation users. The heart of every mini PC lies in its operating system (OS). This choice is critical. It determines functionality, compatibility, and user experience. In this post, I am comparing Windows and Linux for Mini PCs to help you choose.
Windows and Linux stand out. Each operating system offers compelling features. They are more than software; they’re ecosystems that meet specific user needs and preferences. Choosing the right OS is crucial. It can transform your mini PC from a simple gadget to a productivity and entertainment powerhouse.
As a software engineer for over 40 years, I found both operating systems to be useful. It depends on the use case. Some applications only run on one or the other operating system. If the system is meant to be used to interact with non-technical people, the Windows is usually the better option.
Key Takeaways
- Windows: Ideal for Ease and Compatibility
- Offers a familiar interface, making it user-friendly for most.
- Excels in software and peripheral compatibility.
- Provides extensive support and troubleshooting resources.
- Linux: Perfect for Customization and Efficiency
- Allows for deep customization and control, appealing to tech enthusiasts.
- Runs efficiently on less powerful hardware, offering cost savings.
- Offers strong security features and community-driven updates.
- Choosing the Right OS
- Your choice should be based on personal or professional needs, whether that’s ease of use and compatibility (Windows) or customization and efficiency (Linux).
- Virtualization: Bridging the Gap
- Offers flexibility by running multiple OSes through virtualization, catering to users needing both Windows and Linux environments.
- Requires a capable hardware setup but provides a versatile solution without choosing one OS exclusively.
I aim to guide you through each system’s attributes, not to declare a winner. Understanding Windows and Linux differences helps align your mini PC’s functionality with your goals. Remember, no one-size-fits-all solution exists. It’s about what works best for you.
Navigating the User-Friendly Seas of Windows for Mini PCs

When people think of operating systems, Windows often comes to mind. It has dominated the PC landscape for decades. Its environment is familiar to many. For Mini PC users, the familiarity of Windows is a strong attraction.
The Comfort of Familiarity
Navigating Windows is intuitive for most. This ease of use is key for a smooth transition to a Mini PC. It’s like your cozy work spot, where everything is just where you need it. It is really ideal for interaction with non-technical people like managers or office workers.
Unmatched Compatibility
Windows shines in compatibility. It supports essentials like Microsoft Office and various peripherals. Integrating your Mini PC into an existing Windows ecosystem is effortless.
Support and Troubleshooting
The vast user base of Windows has led to many troubleshooting guides, professional support channels, and community forums. This support network is invaluable, especially for the less tech-savvy.
Security is a Rapidly Moving Target on Windows
As a former Cybersecurity Analyst, one of our goals was to minimize the number of windows servers we used. And those we had to use we tried to bury deep in our systems. Why? Because although Microsoft does a fairly credible job of patching the software, Windows is a prime target for hackers. Admittedly, Windows has become safer with the TPM requirement in Windows 11. But windows is complex, and it takes Microsoft some time to patch it. Also, some software only runs on earlier versions of Windows and that is a security risk.
Considering the Cost
While Windows licenses add to a Mini PC’s price, many find this cost justified. The convenience of a ready-to-go system fits well in personal and professional settings.
As you can see, Windows has valid reasons for being a go-to choice for Mini PC users. It’s about giving you a straightforward, hassle-free experience. But don’t make your decision just yet. In the next section, I’ll introduce you to Linux, an OS that offers a different kind of appeal, especially if you’re inclined towards customization and tinkering under the hood.
Embracing the Flexibility of Linux on Mini PCs

The Appeal of Linux
Linux is known for its flexibility and control. This open-source OS allows users to modify and distribute its code. It’s a top choice for customization lovers. Its security features and community-driven updates make it reliable and secure.
Pre-Installed Ubuntu Options
Many mini PCs now come with Ubuntu pre-installed. This setup is perfect for users wanting a ready-to-use system. These versions are optimized for specific hardware, ensuring efficient performance.
Security of Linux
Linux, including MacOS, tends to be more secure than Windows. That doesn’t mean you should be less cautious. Many Linux operating systems share the same kernel, so even though there are probably literally hundreds of Linux varieties out there, when a kernel is patched it can help a lot of different operating systems. There are also hardened versions of operating systems that one can install to improve defensibility. The Center for Internet Security is a great source for this.
Installation Adventure
For the hands-on user, installing Linux on a Mini PC is rewarding. It can take any machine with what techies consider a “bloated OS” like windows and turn it into a workhorse that can do a lot more with a lot less memory, disk or processor.
Here’s a step-by-step guide to embarking on this journey:
- Prepare Installation Media: Start by downloading the latest Ubuntu ISO file from the official website. Then, create a bootable USB drive using tools like Rufus or Balena Etcher. This drive will be your key to installing Ubuntu on your Mini PC.
- Configure BIOS/UEFI Settings: Reboot your Mini PC and enter the BIOS/UEFI settings. Here, you’ll set your USB drive as the primary boot device and disable Secure Boot if necessary. This setup ensures that your Mini PC can boot from the USB drive.
- Install Ubuntu: With the bootable USB drive inserted, restart your Mini PC to launch the Ubuntu installer. You’ll be greeted with language options and installation types. If you plan to dual-boot with Windows, be careful to allocate a specific partition for Ubuntu without overwriting your Windows partition.
- Complete the Installation: Opt to install updates and third-party software during the installation process. Once completed, remove the USB drive and restart your Mini PC. It will now boot into Ubuntu.
- First Boot into Ubuntu: Log in with the credentials you created during installation. Run
sudo apt update && sudo apt upgradein the terminal to update your system. - Install Additional Drivers: Check for any necessary proprietary drivers in the ‘Software & Updates’ section under ‘Additional Drivers’.
- Set Up Your Environment: Customize your Mini PC by installing additional software and adjusting system settings to suit your needs.
This hands-on approach to installing Linux on a Mini PC is ideal for those who enjoy diving into DIY projects. It offers a sense of accomplishment and a tailored computing experience.
Efficiency and Savings
Linux is free and runs well on less powerful hardware. This aspect makes it cost-effective, allowing optimal performance without high-end specs.
Remember to back up any important data before installation, especially if you’re replacing an existing OS or setting up a dual-boot configuration. Also, ensure that your Mini PC’s hardware specifications meet the minimum requirements for running Ubuntu.
Virtualization: The best of all worlds?

There is one more possibility. Maybe a bit more technical, but the payoff is huge!
Virtualization, basically running a program that emulates any operating system you want!
This requires three things:
- sufficiently fast processor with Intel (VT-x or EPX technology) or AMD (Ryzen) technology; at least 2 GHz in my opinion
- sufficient disk space to store the running systems, so at least 50 GB
- sufficient memory since you will be running the virtual machine on top of your current operating system; so at least 8 GB and more if you want to run more than one
Windows comes with a program called Hyper-V that allows you to run just about any modern operating system on a windows computer (you may need a license for some like MacOS or Windows).
Any Linux computer can run a program called Virtual Box and do the same thing.
Why do this? It gives you a lot more flexibility. For instance, you can take a snapshot of the computer in seconds while it is running, and if you do something stupid you can always return to that snapshot.
Why not do this? It can get really technical, and if you’re not, well, it’s not a good idea. You need to understand concepts like NAT and CIDR which may have a learning curve.
Windows Subsystem for Linux: Linux and Windows working together!
An easier way and sometimes overlooked solution is using the Windows Subsystem for Linux to run Ubuntu (or most any Linux distro) commands side-by-side with Windows. The downside to this is, under the covers it’s still Windows. But this lets you do a lot with different Linux distros without rebooting or creating separate installations.
Comparing Windows and Linux For Mini PCs: Tailoring the OS to Your Needs
In conclusion, Windows suits those seeking convenience and compatibility. Linux, on the other hand, is ideal for those wanting customization, security, and cost-effectiveness. Both have unique advantages for different needs. Comparing Windows and Linux for mini pcs is not a contest. Your choice should align with your priorities, whether ease of use, specific software needs, or the freedom to tailor your system.
Frequently Asked Questions
Can I run Windows applications on Linux?
Yes, you can run Windows applications on Linux using compatibility layers or software like Wine. However, performance and compatibility may vary depending on the application
Is Linux really free?
Yes, Linux is free to download, use, and distribute. It’s an open-source operating system, which means its source code is freely available for anyone to modify and share.
How do I choose between Windows and Linux for my Mini PC?
Consider your needs: Windows for compatibility and ease of use, Linux for customization and efficiency. Your decision should align with your priorities, such as specific software requirements or the desire to tailor your system.
Can I switch from Windows to Linux (or vice versa) after installation?
Yes, you can switch operating systems, but it involves reinstalling the OS. Ensure you back up your data before doing so. Dual-booting is an alternative that allows both OSes on the same machine without the need to switch.
What are the hardware requirements for running Linux on a Mini PC?
Linux can run on less powerful hardware compared to Windows. Minimum requirements vary by distribution but generally include at least 1 GHz processor, 512 MB RAM, and 5 GB of disk space for a comfortable experience.
How does virtualization work, and what are its benefits?
Virtualization allows you to run multiple operating systems on a single hardware platform through software emulation. Benefits include flexibility, efficient resource utilization, and the ability to run applications designed for different OSes on one machine.

I am a retired software engineer with experience in a multitude of areas including managing AWS and VMWare development environments. I bought a relative a mini-PC a year ago and have become passionate about the technology and its potential to change how we deploy software.