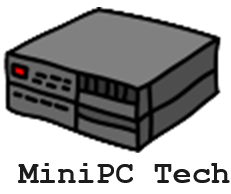Setting up a mini PC monitor can enhance your computing experience, whether for work or personal use. A properly installed monitor offers better visual real estate to manage tasks efficiently and enjoy multimedia content to its full potential. Understanding the nuances of monitor setup can make the transition smooth, from choosing the right monitor to adjusting settings for optimal use.

Selecting and installing a mini PC monitor involves various considerations such as space availability, desired resolution, and connectivity options. Ensuring that the monitor’s specifications align with your needs can lead to better performance and productivity. Accurate calibration and knowing how to troubleshoot common issues further add to the longevity and functionality of your mini PC setup.
Key Takeaways
- Selecting the suitable monitor and setting up the workstation according to space and ergonomic requirements is crucial.
- Proper installation and calibration ensure the best display performance and user experience.
- Understanding how to address common setup issues can save time and reduce frustration.
Choosing the Right Mini PC Monitor
Selecting the right monitor for a mini PC involves considering several key factors to ensure a display that meets specific needs and preferences. It is essential to examine the intended use, space availability, and compatibility with the mini PC.
Screen Size and Resolution
One should first determine the appropriate screen size for the available space and intended use, whether for productivity tasks or media consumption. Resolution is equally important, with Full HD being a baseline for clarity while 4K offers enhanced detail for graphic-intensive tasks.
Panel Type and Viewing Angles
Panel type affects image quality and performance. IPS panels provide better viewing angles and color reproduction, making them ideal for graphic design and entertainment. In contrast, TN panels may offer faster response times suited for gaming.
Connectivity Options
Ensuring that the monitor supports the mini PC’s connectivity options is crucial. Common connections include HDMI, DisplayPort, and VGA. One must check for compatibility, particularly if the mini PC is limited to certain outputs like VGA, to avoid issues with connecting the devices.
Setting Up the Work Area
Creating an efficient work area requires careful consideration of monitor ergonomics and cable management to facilitate a comfortable and productive environment.
Ergonomics and Positioning

The monitor should be positioned at eye level or slightly below to avoid strain on the neck, and about an arm’s length away to prevent eye strain. The top line of the screen should be at or just below eye level. One should also ensure that the monitor is faced away from direct light sources to minimize glare, which could lead to eye fatigue.
Cable Management
Proper cable management not only contributes to a tidier workspace but also prevents hazards and prolongs the life of cables. Use cable ties or clips to bundle cords together and route them behind the desk or along designated channels. Keeping cables organized and out of sight helps maintain focus and reduces visual clutter.
Setting up A Mini PC Monitor: Installation
The installation process encompasses initial inspection, connection to the mini PC, and display configuration to ensure optimal performance and clarity.
Unboxing and Inspection
Upon unboxing, one must carefully inspect the monitor for any signs of damage. The user should verify the inclusion of all necessary cables and read through the accompanying documentation to familiarize themselves with the product’s features and installation instructions. Additionally, identifying the correct input ports on the monitor is crucial for a proper connection with the mini PC.
Connecting to the Mini PC
Connecting the monitor to the mini PC requires selecting the appropriate cable that matches the available ports on both devices. Common output ports on mini PCs include HDMI, VGA, DisplayPort, or DVI. It is essential to power off all devices before connecting them to avoid potential electrical issues. Once the correct cable is identified and connected, the user can power on both devices. For further details on the types of cables and ports, Robots.net has a step-by-step resource.
Adjusting Display Settings

After the monitor is connected to the mini PC, the user should adjust the display settings for optimum resolution and layout. This involves accessing the display settings on the operating system to identify and arrange monitors in a manner that reflects their physical placement. Users can customize the screen resolution, set up extended displays for multitasking, and adjust the refresh rate for smoother visuals. For assistance in configuring multiple monitors and adjusting display settings, one can refer to guidelines available on Minipcreviewer.
Calibrating the Monitor
Calibrating a monitor ensures that it displays colors and contrasts correctly. It is a critical step for those who rely on color accuracy for tasks such as graphic design and photo editing.
Color Accuracy
To achieve accurate colors, one should utilize a calibrated tristimulus colorimeter. This device measures the colors of the monitor and adjusts its settings to match a predefined standard. This process is aimed at creating an ICC profile that tailors the monitor’s output to an established reference point, ensuring that colors appear the same across different devices.
Brightness and Contrast
Adjusting brightness and contrast is essential for comfort and clarity. The brightness should be set to match the ambient lighting of the room, while contrast requires a balance to ensure that whites and blacks are distinguishable but not distorted. For best results, one can use test images that include a range of tones from white to black, gauging the display’s capability to maintain detail in both highlights and shadows.
Troubleshooting Common Issues
When setting up a mini PC monitor, users may encounter specific problems that can usually be resolved with some basic troubleshooting steps. The following subsections focus on common connectivity issues and resolution clarity, providing straightforward solutions.
Display Connectivity Problems
If a monitor does not display an image when connected to a mini PC, it’s essential to check the physical connections first. Users should ensure that the cable connecting the mini PC to the monitor is properly secured and that the correct input source is selected on the monitor. For instance, if they’re using a VGA connection, it’s crucial to confirm monitor compatibility and that the VGA cable is functioning correctly. If a mini PC supports multiple displays, issues may be resolved by using an HDMI splitter or the appropriate adapter.
- Check Cable Connection: Make sure the cable is securely plugged into both the mini PC and the monitor.
- Input Source Selection: On the monitor’s menu, select the correct input source that corresponds with the connected port.
Resolution and Clarity Concerns
Problems with resolution and clarity can arise due to incorrect settings. Users should access the display settings on their mini PC to adjust the screen resolution, ensuring it matches the monitor’s optimal resolution. Scaling options can also be modified to enhance clarity. When configuring multiple monitors, one should identify and rearrange the displays in the settings to make sure they align correctly and choose the option to extend displays to prevent duplicate screens.
- Adjust Screen Resolution: Navigate to display settings to set the resolution recommended for the monitor.
- Scaling Settings: Alter the scaling settings if the display appears blurry or icons are too large or small.
Ways to Setup A Monitor with A Mini PC
1. No Connection – Go Headless
Set up a mini PC as a standalone server. Then it doesn’t need a dedicated monitor, keyboard, etc. You connect to it using remote software like VNC for linux or MacOS or Remote Desktop Connection for Windows.
However, this doesn’t mean the machine has no connections at all. But it does mean you can worry less about it since your goal is to just be able to make temporary connections. For example, you probably just need a single USB connection with a USB hub and a network connection. That will allow you to connect a mouse, keyboard, and USB monitor temporarily while you are setting the computer up. If the computer happens to have other kinds of connections, great. But that’s really all you need to set it up.
Once you have installed and enabled the remote connection software, you can log into the mini PC remotely and create a virtual display on your local machine monitor. There you go!
2. Use an HDMI Connection
Most Mini PCs have at least one HDMI connection. This makes it easy to connect to most monitors or Smart TVs as they have both. The only thing you need to keep in mind is that most commercial HDMI cables are limited to 15 foot lengths so your mini PC needs to be colocated with your monitor/smart TV.
3. Use a USB Connection
While some portable monitors have a USB connection, most monitors or Smart TVs require HDMI. There are a lot of great converters, usually it is as simple as a USB to HDMI adapter cable which is relatively inexpensive. Just make sure it is USB (or USB-C if that is what you have).
4. Using a Wireless Connection
A wireless connection makes it easy to place your mini pc anywhere you want. Which Smart TV you choose here is important. Most support at least one protocol. Some Smart TVs support protocols like the Miracast for windows or AirPlay for MacOS.
There are protocols like Chromecast that allow you to connect remotely using a USB stick connected to your TV. For Linux, you can use Chromecast or Ubuntu Media Sharing.
5. Using Your Smart TV as a Monitor
You can collocate your Mini PC near your smart TV then use wireless keyboard/trackpad to control it. Using a smart TV instead of a monitor not only gives you better screen resolution, but a lot more control over the picture quality.
6. Setup Your Mini PC in a Home Theatre
I use this for my mac minis in my home entertainment center. I use an HDMI switch to switch between the cable output and Mini PC output, then just type like you were sitting at a desk! The only downside I found is that sometimes the Mini PC goes to sleep and needs to be rebooted if you haven’t accessed it for a week or two.
7. Setup Your Mini PC For Gaming
You connect your mini PC to a monitor just like you do above. You can add a controller such as a wireless Xbox controller and use it to play games.
Frequently Asked Questions
Setting up a mini PC with a monitor can involve various steps from connecting cables to mounting the device behind the display. This section answers common questions to guide you through the process.
How do I connect a mini PC to a monitor?
To connect a mini PC to a monitor, you will typically use an HDMI or DisplayPort cable. Identify the compatible ports on both the mini PC and the monitor, then simply secure the connection with an appropriate cable. For more detailed instructions including alternative connections, you can refer to guidelines on connecting your mini PC.
Can a mini PC be mounted to the back of a monitor, and if so, how?
Yes, a mini PC can be mounted to the back of a monitor using a VESA mount adapter. The adapter attaches to the VESA mounting holes on the back of the monitor, providing a neat and space-saving setup. Specific mounting procedures can depend on the mini PC model, such as Intel’s NUC line. To see a practical example and find compatible brackets, check out the tips from a user’s experience with mounting a mini PC.
What steps are involved in setting up a mini PC with Windows 11?
Setting up a mini PC with Windows 11 involves connecting peripherals like a monitor, keyboard, and mouse and then powering on the PC. On the initial boot, you will follow the on-screen instructions to complete the Windows setup, including selecting a language, configuring network settings, and setting up a user account. Ensure your mini PC meets the system requirements for Windows 11 before starting.
Is it possible to use a laptop screen as a display for a mini PC?
Utilizing a laptop screen as a display for a mini PC is not straightforward because most laptops do not have a video input. However, there are software solutions that allow a laptop to act as a secondary display wirelessly or via a network connection. One would use remote desktop software or third-party applications.
How can I secure a mini PC to a wall mount?
Securing a mini PC to a wall mount can be achieved by using a mounting bracket specifically designed for the mini PC model. Fasten the bracket to the wall, ensuring it is securely attached to a stud or using proper anchoring for your wall type, then place the mini PC onto the bracket following the manufacturer’s instructions.
Are there any significant differences in functionality between a mini PC and a full-sized desktop?
The main differences in functionality between a mini PC and a full-sized desktop stem from the physical size constraint of mini PCs. This often means less space for high-end components, expansion, and cooling, which may affect performance and upgradability. However, many mini PCs offer sufficient power for everyday tasks and are ideal for users with limited space.

I am a retired software engineer with experience in a multitude of areas including managing AWS and VMWare development environments. I bought a relative a mini-PC a year ago and have become passionate about the technology and its potential to change how we deploy software.