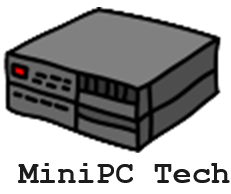You may have pondered repurposing the expansive screen lounging in your living room – your smart TV as computer monitor. I understand the allure. Let’s evaluate the advantages of such a setup. We’ll start with a key question: Does the advanced image processing of smart TVs translate well to computer monitor use?
In my experience, smart TVs often bring a more polished image to the table compared to standard monitors. Manufacturers emphasize picture quality for cinematic content. Because of that, you’re likely to witness enhanced color accuracy and dynamic range. This makes videos and graphics tasks look great.
Key Takeaways
- Enhanced Visual Experience: Smart TVs often offer better color accuracy and dynamic range, making them suitable for videos and graphics-heavy tasks.
- Cost-Effective and Versatile: Utilizing a smart TV as a computer monitor can save money and provide a more immersive experience due to its larger size.
- Potential Drawbacks: Input lag, chroma subsampling issues, and the risk of burn-in with OLED TVs can affect performance and clarity, especially for tasks requiring precise, real-time responses.
- Key Considerations for Selection: When choosing a smart TV for computer use, factors like chroma 4:4:4 support, low input lag, fast response time, and HDMI compatibility are crucial for optimal performance and clarity.
Why use a TV as computer monitor?
The sheer size of smart TVs offers versatility and a more immersive experience. Whether it’s looking at detailed spreadsheets or playing your favorite game, a big TV screen can transform how you see and do things. With more screen space, you can do more at once, like having several windows open side by side.
Now, let’s talk about cost. If you’re eyeing a large-format mini pc monitor, giving a second life to your smart TV could save you a substantial sum. Why shell out for an additional screen when you might have a capable candidate at home? Especially in remote work scenarios, this solution can be a game changer for your budget.
Caution Ahead: The Downsides of Using Smart TVs as Monitors
While the idea of using a smart TV as a computer monitor is certainly appealing, there are some potential drawbacks worth considering. I’ll walk you through a few of the main points of concern to ensure you make an informed decision.
Analyzing the challenges of input lag and response time for dynamic computing
First up is the issue of input lag and response time. TVs often prioritize image quality over quick feedback. This isn’t ideal for tasks needing immediate response, such as pc gaming or live editing. Delays between your actions and their screen response can frustrate and slow you down.
The implications of chroma subsampling on text clarity and productivity
Next, let’s tackle chroma subsampling. For those who might not be familiar, this refers to how a display handles the reduction of color information to save bandwidth. This isn’t a big deal for watching movies. However, it can make text appear blurry and difficult to read. That can be is a major problem if you’re working with documents or browsing the web. TVs that don’t support chroma 4:4:4 may not deliver the sharp text you need.
Weighing the risk of burn-in with OLED TVs in static desktop environments
Another aspect to keep in mind is the risk of burn-in, particularly with OLED TVs. These displays are renowned for their deep blacks and vibrant colors. However, they’re also susceptible to burn-in when static images are displayed for extended periods. A taskbar, desktop icons, or even your browser’s toolbars can leave permanent marks on your screen.
Recognizing when a smart TV might hinder rather than enhance computer work
After considering these factors, it’s clear there’s more to using a smart TV as a computer monitor than meets the eye. You’ll want to ensure any TV you’re thinking of using ticks all the right boxes for your particular needs. If not, you may want to use a monitor instead.
In the next section, I’ll guide you through the qualities you should look for when deciding if a smart TV is the right choice for your computer monitor.
| Feature | TV | Computer Monitor |
|---|---|---|
| Resolution | Often higher (4K, 8K) | Typically Full HD (1080p), with increasing availability of 4K |
| Refresh Rate | Varies, usually 60Hz; higher in newer models designed for gaming | Higher refresh rates common (75Hz, 144Hz, etc.), beneficial for gaming and professional use |
| Response Time | Generally higher (5ms-8ms), can lead to motion blur in fast-paced scenes | Lower response times (1ms-4ms), better for fast-paced gaming and precision tasks |
Selecting a Smart TV for Your Computing Needs: A Comprehensive Guide
When you’re in the market for a Smart TV to double as a computer monitor, there are a few critical features to keep in mind. Your goal is to find a computer and TV that complement your work and play, bridging the gap between a traditional monitor and a multimedia powerhouse. If the Smart TV meets these criteria, you probably want to use your TV as a monitor instead of a standard computer monitor.
As we will discuss, this implies but is not necessarily the use of an HDMI cable to connect your computer to your TV. However, support for HDMI, DVI, or even VGA may allow you to use an HD TV as your monitor in some circumstances. It depends on the ports on your TV.
This may be true even if your smart TV supports HDMI, if the TV Input is being used for other purposes you may have to connect your computer using DVI or VGA.
The goal is to provide the best quality viewing experience on the larger display of a Smart TV by using it as a monitor.
The importance of chroma 4:4:4 support for crystal-clear text

CLEAR TEXT is vital when you’re dealing with documents, web browsing, or any text-heavy task. This clarity hinges on chroma 4:4:4 support. This support ensures that each pixel displays color independently. Thus, making text sharper and easier on the eyes.
What is Chroma Subsampling??
Chroma subsampling is like a smart way to make images or videos take up less space without making them look bad. Imagine if you had a coloring book, the most important part is the outlines (which is like the luminance, or the brightness and darkness parts of an image) because they show you what the picture is. The colors you fill in (the chroma, or color information) make it look nice but don’t change the story. Chroma subsampling reduces some of the color details to save space, but keeps enough so that the image still looks good. It’s like being a bit more economical with your crayons without ruining the picture. This trick helps videos stream smoothly on the internet or fit better through cables like HDMI without losing the quality that makes them enjoyable to watch.
What does the 4:4:4 mean?
The “4:4:4” part in chroma subsampling refers to how color information is sampled in a video or image. Think of it as a way of describing how much color detail is kept. In a “4:4:4” setup, every part of the luminance (the brightness) and the chroma (the color information) is kept intact. It’s like saying for every four parts of the picture, you get four parts of color detail and four parts of brightness detail.
Imagine you’re painting a picture and for every square inch you paint, you don’t skip any detail in color or brightness; that’s what “4:4:4” does. It means the image or video keeps all its color information, making it the best quality because nothing is left out. This is especially important for tasks like graphic design or when you’re using a TV as a computer monitor, where clear text and vivid images are crucial.
Why low input lag and fast response time matter for interactive tasks
A responsive display can be the difference between a seamless workflow and frustration. Therefore, check for LOW INPUT LAG and FAST RESPONSE TIME. These specs are crucial, especially for gaming and tasks that demand real-time precision.
Determining the ideal viewing angle for comfortable, close-up work

Consider the VIEWING ANGLE. A wide angle ensures consistent colors and contrast, even at the edges of a large screen. This becomes more important as you sit closer to the screen, typical of a monitor setup.
Selecting a TV with peak brightness and reflection handling for different lighting conditions
LIGHTING conditions matter greatly. Your smart TV should offer PEAK BRIGHTNESS and effective REFLECTION HANDLING to combat glare. Thereby it ensures clear visibility
Matching the TV’s resolution and size with your workspace requirements
Finally, the RESOLUTION AND SIZE of your TV need to be a good fit for your space. A 4K TV can deliver a crisp, detailed picture. However, you should choose a size that won’t overwhelm your desk or cause you to move your head excessively while working.
Support for the Video Graphics Array (VGA) Protocol

VGA (Video Graphics Array) is an older analog video connection standard. It has been used for decades to connect computers to monitors and, occasionally, TVs. Despite its age, VGA can still play a role in certain scenarios. This is true when using a older TV as a computer monitor. Here are key points to consider regarding VGA’s role:
- Analog Signal: VGA transmits an analog video signal, unlike HDMI and DVI, which transmit digital signals. Analog signals are capable of delivering decent image quality. However, they are more susceptible to degradation over distance. Analog signals can also can suffer from interference. This can potentially result in lower image clarity and sharpness compared to digital connections.
- Resolution and Refresh Rate Limitations: VGA can support resolutions up to 1080p. However, the quality of the output may not be as high as what you’d get with digital connections. This lower quality is due to the analog nature of the signal. Additionally, higher resolutions and refresh rates may not be as stable or clear when transmitted over VGA.
- No Native Audio Support: Like DVI, VGA does not carry audio signals. If you’re connecting a computer to a TV using VGA, you’ll need an audio cable. For instance, you can use a 3.5mm audio cable to connect the computer’s audio output directly to the TV or an external speaker system.
- Compatibility: Modern TVs rarely include VGA ports. This is because manufacturers have largely moved on to digital interfaces like HDMI and DisplayPort. However, VGA is still commonly found on older computers and laptops. If you need to connect such a device to a TV, you might require a VGA to HDMI converter. This will convert the analog signal to digital. However, be aware that this may also introduce some lag and potentially affect image quality.
- Use Cases: VGA might be considered in scenarios where newer connection standards are not available on the computer. Also in the case where the display content does not demand high resolution or audio transmission. It’s more of a last-resort option for displaying basic video content from older computers on TVs.
- Cable Quality and Length: VGA is an analog signal the quality of the cable and the length of the run can significantly impact the signal quality. For the best results, it’s advisable to use high-quality, shielded VGA cables and to keep the cable length as short as practical.
In summary, VGA can connect a computer to a TV. However, VGA has an analog signal and limitations in resolution, audio, and signal quality. This makes it less suitable than digital options like HDMI, DVI, or DisplayPort. VGA is an option when there are no other connections available. But when available, digital connections are better for most uses because of their higher image quality and audio support.
Support for the Digital Visual Interface (DVI) Protocol

DVI (Digital Visual Interface) is another important connection type to consider when using a TV as a computer monitor. This is especially true in contexts where an HDMI port might not be available or optimal.
Here’s how DVI figures into this setup:
- Digital Signal Transmission: Like HDMI, DVI transmits a digital signal. This ensures high-quality video output. DVI does this without the analog conversion process that can degrade image quality. This is crucial for maintaining sharpness and clarity when displaying computer content on a TV.
- Resolution Support: DVI connections can support high resolutions, up to 2560×1600 (DVI-D dual link). While this is suitable for many applications, it’s worth noting that DVI does not natively support 4K resolution at high refresh rates like HDMI 2.0 or 2.1.
- No Audio Support: Unlike HDMI, DVI does not carry an audio signal. If you’re using a DVI connection to link your computer to a TV, you’ll need a separate audio connection. This could mean using a 3.5mm audio cable, optical audio connection, or another method. It depends on your computer’s and TV’s available outputs and inputs.
- Adaptability: DVI to HDMI adapters and cables can bridge the gap between devices that do not have matching ports. Thus, allowing you to connect a computer with a DVI port to a TV with an HDMI input. This adaptability is particularly useful for older computers or graphics cards that might not have an HDMI output.
- No HDCP Support: DVI lacks support for HDCP (High-bandwidth Digital Content Protection). HDCP is a form of digital copy protection used by many streaming services and Blu-ray discs. If you plan to use your TV as a monitor for viewing protected content, HDMI would be a better choice due to its support for HDCP.
- Limited Availability: As technology has advanced, DVI has become less common on newer TVs and monitors. These monitorsfavor HDMI or DisplayPort connections for their greater bandwidth and feature support. However, DVI is still found on many graphics cards and can be a viable option for dual-monitor setups or when HDMI ports are limited.
In conclusion, while DVI be used to connect a computer to a TV. However, it comes with limitations compared to HDMI. This is particularly in terms of audio support, resolution at high refresh rates, and HDCP compatibility. However, DVI can still provide a clear and reliable video connection. This is especially true if all you have is basic computing tasks, document editing, and non-4K gaming,
The Role of HDMI in Choosing A Smart TV

Typically, you will use an HDMI cable to connect your pc to your TV. HDMI plays a significant role in using a TV as a computer monitor for several reasons. Whether or not the Smart TV will support HDMI 2.1 may be crucial.
Resolution and Refresh Rate
HDMI’s version determines the maximum resolution and refresh rate it can support. For instance, HDMI 2.0 supports 4K resolution at 60Hz, while HDMI 2.1 can support 4K at 120Hz or even 8K at 60Hz. This is crucial for ensuring your TV can display the highest quality image from your computer without compromise.
Chroma 4:4:4 Support
For clear text and sharp images, the HDMI connection must support chroma 4:4:4 subsampling. This ensures that color and luminance data are not compressed, which is particularly important for reading text on a TV used as a monitor.
Input Lag
HDMI connections can influence input lag. This is the delay between a command from your input device (like a keyboard or mouse) and the action being displayed on the screen. Some TVs have specific HDMI ports that are optimized for lower input lag,. This is beneficial for gaming and real-time applications.
Audio Return Channel (ARC)
HDMI ARC and eARC (enhanced Audio Return Channel) allows the TV to send audio back to an audio system or soundbar with a single HDMI cable. This simplifies the setup and reduces cable clutter. This is useful if you’re using the TV as a monitor. It is also useful for entertainment purposes. Thus, ensuring high-quality audio alongside high-quality visuals.
Compatibility and Connectivity
Ensuring your computer’s output and the TV’s input are compatible is crucial. Most modern computers and TVs feature HDMI ports. However, checking the version and capabilities of these ports can help you maximize the quality of your setup.
In summary, HDMI is a critical factor in connecting a TV to a computer as a monitor. It affects everything from image quality to audio setup and overall user experience. Ensure that both your TV and computer support the latest HDMI standards. This can greatly enhance the effectiveness of this setup.
Best Practices for Integrating a Smart TV into Your Computing Setup
Once you’ve chosen a smart TV that meets your needs, you must ensure it harmonizes with your current setup for a streamlined experience. Compatibility is KEY. Verify that your computer’s graphics card can support the resolution and refresh rate of your TV. This might involve checking for necessary cable types or adapter availability.
Calibrating your smart TV settings for optimal display performance
Another crucial step is fine-tuning your TV for optimal display performance. Dive into the menu settings and adjust the picture to suit a desktop environment. This typically means enabling ‘PC Mode’ or a similar setting to reduce input lag. You will also have to adjust brightness, contrast, and sharpness for comfortable viewing over long periods.
Arranging your workspace to accommodate a large TV screen comfortably

Your workspace can make or break your experience when paired with a large screen. Consider ergonomics and desk space. Place the television at a distance where you can see the entire screen. You don’t want to sit too close; you might strain your neck. If you’re using it primarily for work, an adjustable chair that aligns your eyes with the top third of the screen can be a huge benefit.
Long-term maintenance tips to prevent damage and preserve TV performance
Lastly, there is simple yet effective maintenance work that you can do. It can go a long way in preserving the longevity and performance of your TV when it’s doubling as a computer monitor.
- Regularly cleanse the screen to avoid dust accumulation.
- Avoid leaving static images on display for too long
- Use screen savers or sleep settings to protect against burn-in on OLED models.
REMEMBER: Integrating a smart TV into your computing setup isn’t just about plugging in and switching on. It is also about creating an environment that is conducive to work, play, and everything in between. You want to maintain that sweet spot between functionality and comfort.
Frequently Asked Questions
Can I use any TV as a computer monitor?
Yes, most modern TVs can be used as computer monitors by connecting them via HDMI, DVI, or VGA ports, depending on the available connections on both the TV and the computer.
What are the benefits of using a TV as a computer monitor?
Using a TV as a computer monitor offers a larger screen size for an immersive viewing experience, potentially better color accuracy and dynamic range, and can be a cost-effective solution if you already own a suitable TV.
How do I connect my computer to a TV to use it as a monitor?
Connect your computer to a TV using an HDMI cable for the best quality. If HDMI is not an option, DVI or VGA can also be used, though these may require additional cables for audio.
What should I consider when choosing a TV to use as a computer monitor?
Consider the TV’s resolution, refresh rate, input lag, chroma 4:4:4 support for clear text, and whether it has an HDMI port. Also, think about the size of the TV and how it will fit into your workspace.
Are there any downsides to using a TV as a computer monitor?
Potential downsides include higher input lag compared to traditional monitors, which can affect gaming and real-time applications, the risk of burn-in with OLED TVs, and possible issues with text clarity due to chroma subsampling.
How can I optimize my TV settings for use as a computer monitor?
To optimize your TV for use as a computer monitor, adjust the picture settings to reduce input lag (look for a “Game” or “PC” mode), ensure the resolution matches your computer’s output, and fine-tune the brightness, contrast, and sharpness for comfortable long-term viewing.

I am a retired software engineer with experience in a multitude of areas including managing AWS and VMWare development environments. I bought a relative a mini-PC a year ago and have become passionate about the technology and its potential to change how we deploy software.