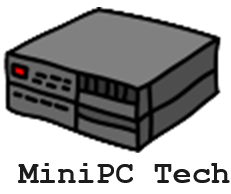The Evolution of PC to TV Streaming
Streaming content from a PC to a TV has transformed how we enjoy media at home. The journey from bulky desktops to sleek mini PCs has revolutionized our living rooms. Today, streaming is not just a convenience; it’s a seamless part of home entertainment. This evolution is driven by technologies like Miracast, allowing wireless screen mirroring, and Chromecast, enabling diverse content streaming. The fundamental role of HDMI cables in connecting devices remains central to this transformation. As we delve into the ways to stream from your mini PC to your TV, we’ll explore how these technologies have shaped our streaming experience.
| Time Period | Title | Description |
|---|---|---|
| Early 2000s | VGA and S-Video Cables | Use of VGA and S-Video cables for basic video output from PCs to TVs, lacking integrated audio transmission. |
| Mid-2000s | HDMI Introduction | Introduction of HDMI, combining audio and video into a single digital connection, revolutionizing PC to TV streaming. |
| Late 2000s | DLNA Standard | Development of DLNA standards enabling devices to share media over a home network. |
| Early 2010s | WiDi and Miracast | Introduction of Intel’s Wireless Display (WiDi) and Miracast for wireless screen mirroring from PCs to TVs. |
| Mid-2010s | Rise of Streaming Devices | Emergence of dedicated streaming devices like Google Chromecast, Amazon Fire Stick, and Roku, simplifying online content streaming. |
| Late 2010s | 4K and HDR Streaming | Advancements supporting 4K resolution and HDR content for higher quality video streaming. |
| Early 2020s | Smart Home Integration | Further integration of streaming technologies with smart home ecosystems and voice assistants. |
| Present | Advanced Wireless Technologies | Adoption of latest wireless technologies like Wi-Fi 6, enhanced screen mirroring features, and HDMI 2.1 standard. |
What is in this article?
This guide explores the various methods to stream content from your mini PC to your TV. We delve into traditional wired connections using HDMI cables, and modern wireless solutions like Miracast and Chromecast. The article also covers the use of streaming devices, TV tuners, and Smart TV apps to enhance your viewing experience. Additionally, we discuss setting up Network Attached Storage (NAS) for easy access to your media library and provide tips for optimizing your home network for seamless streaming. Whether you prefer a simple cable connection or advanced wireless options, this guide offers practical solutions for every type of user, ensuring a smooth and enjoyable streaming experience from your mini PC to your TV.
Seamless Streaming: Connecting Your Mini PC to a Smart TV
The shift towards mini PCs has brought a new level of convenience to streaming. These compact powerhouses pair perfectly with smart TVs, offering an enhanced viewing experience. Imagine accessing your entire digital library, games, and online content directly on your TV screen. This setup isn’t just about playing videos; it’s a gateway to a rich, immersive world of media.
In this article, we will explore various methods to achieve this seamless connection. From classic HDMI cables that offer a sturdy and reliable link, to modern wireless solutions like Miracast and Chromecast, each method has its unique advantages. We’ll also dive into other innovative solutions like using a TV tuner for live channels, streaming services for a plethora of content, and even leveraging your home network to connect your mini PC to your TV. Our journey will unveil the best ways to stream from your mini PC, ensuring you make the most out of your smart TV’s capabilities.
HDMI: The Foundation of PC to TV Streaming

Not all HDMI cables are created equal. Connecting your TV using an HDMI cable ensures a high-quality, uninterrupted streaming experience from your mini PC. Here are the types to consider:
- Standard HDMI Cable: Suitable for most home applications, supporting up to 1080i or 720p video.
- High-Speed HDMI Cable: Designed for 1080p or 4K resolution with support for 3D and deep color.
- Premium High-Speed HDMI Cable: Ensures reliable 4K video performance with HDR support.
- Ultra High-Speed HDMI Cable: The latest standard, ideal for 8K and 4K120 video with HDR.
Each type caters to different needs, from basic streaming to ultra-high-definition experiences. Ensure you choose a cable that matches your mini PC’s capabilities and your smart TV’s resolution.
Wireless Streaming: From Desktop to Your TV

Streaming wirelessly offers the convenience of no cables and the flexibility to move your mini PC without disrupting the connection. It eliminates the clutter of cables, offering a clean and flexible setup. Two popular wireless streaming methods are Miracast and Chromecast.
This feature is particularly useful when you need to cast PC content, like presentations or videos, directly onto your TV. It’s like HDMI, but without the wires. Chromecast, on the other hand, uses your Wi-Fi network to stream content from various apps or even your entire desktop to the TV.
The benefits of wireless streaming are clear: mobility, ease of setup, and the ability to stream from multiple devices. However, it’s important to note the limitations. Wireless connections depend heavily on your Wi-Fi network’s strength and can be more prone to interference and lag, especially in high-quality streaming.
Setting Up Miracast for Screen Mirroring
To use Miracast for casting your desktop screen to your smart TV, follow these steps:
- Check Compatibility: Ensure your mini PC and smart TV support Miracast.
- Connect to Wi-Fi: Both devices should be connected to the same Wi-Fi network.
- Open Settings on Your PC: Go to the ‘Settings’ app, click on ‘Devices’, then select ‘Connected Devices’.
- Add a Wireless Display: Choose ‘Add a Device’ and select your TV from the list.
- Start Mirroring: Your PC’s screen should now appear on your TV. Adjust the resolution if needed.
If your TV or PC doesn’t have a standard HDMI port, using an HDMI to VGA or DVI adapter can solve the connectivity issue, restarting your Wi-Fi router, and checking for interference from other devices.
Chromecast: A Versatile TV Streaming Solution

Chromecast stands out as a flexible streaming solution, compatible with a variety of content from your mini PC. This small device plugs into your TV’s HDMI port and uses your Wi-Fi network to stream content. To stream via Chromecast:
- Plug Chromecast into your TV: Connect it to an available HDMI port and power it up.
- Set Up Chromecast: Follow the on-screen instructions to connect Chromecast to your Wi-Fi network.
- Cast from Your Mini PC: This is ideal for when you want to cast a specific browser tab or your entire desktop to your TV. You can then stream a browser tab, your entire desktop, or specific files.
Tips for Optimizing Chromecast Streaming
- Strong Wi-Fi Connection: Ensure your Chromecast and mini PC are connected to the same Wi-Fi network for a stable streaming experience.
- Update Software: Keep your Chrome browser and Chromecast firmware up to date.
- Close Unnecessary Tabs and Apps: This reduces the load on your mini PC, ensuring smoother streaming.
- Adjust the Quality Settings: If you experience lag, try lowering the streaming quality.
Chromecast vs. Other Streaming Devices
Chromecast stands out as a flexible streaming solution, compatible with a variety of content from your mini PC. This small device plugs into your TV’s HDMI port and uses your Wi-Fi network to stream content. To stream via Chromecast:
- Plug Chromecast into your TV: Connect it to an available HDMI port and power it up.
- Set Up Chromecast: Follow the on-screen instructions to connect Chromecast to your Wi-Fi network.
- Cast from Your Mini PC: To switch back to regular TV viewing, simply use your TV remote to change the input source away from Chromecast. You can then stream a browser tab, your entire desktop, or specific files.
Tips for Optimizing Chromecast Streaming
- Strong Wi-Fi Connection: Ensure your Chromecast and mini PC are connected to the same Wi-Fi network for a stable streaming experience.
- Update Software: Keep your Chrome browser and Chromecast firmware up to date.
- Close Unnecessary Tabs and Apps: This reduces the load on your mini PC, ensuring smoother streaming.
- Adjust the Quality Settings: If you experience lag, try lowering the streaming quality.
- Graphic Suggestion: Comparison chart of features across different devices.
Utilizing TV Tuners and Streaming Services

Incorporating TV tuners and streaming services into your mini PC setup can vastly extend your TV’s functionality. A TV tuner allows you to watch live TV channels through your PC, turning it into a powerful media center. Streaming services like Netflix, Hulu Live TV, or YouTube TV, on the other hand, offer a vast library of on-demand content.
To integrate these services with your mini PC:
- Install a TV Tuner: Connect a TV tuner to your mini PC and install the necessary software. This setup lets you access live channels, often including local channels.
- Sign Up for Streaming Services: Choose your preferred streaming services and create an account.
- Install Apps or Use a Browser: Most services offer desktop apps or can be accessed via a web browser. Download and install the apps or bookmark the websites for easy access.
The Best Streaming Services for Your Smart TV or Streaming Device
When it comes to choosing streaming services, consider the type of content you enjoy:
- Netflix: Offers a wide variety of movies, TV shows, documentaries, and original content.
- Hulu Live TV: Great for those who want live channels in addition to a solid on-demand library.
- YouTube TV: Ideal for watching a variety of live channels, including sports and news.
- Sling TV: A more affordable option for live TV streaming with customizable packages.
- Disney+: Perfect for families and fans of Disney, Marvel, and Star Wars content.
To optimize these services:
- Check Your Internet Speed: Ensure your connection is fast enough to stream without buffering.
- Customize Quality Settings: Adjust the streaming quality based on your internet speed and data cap.
- Utilize Multiple Profiles: Create different profiles for personalized recommendations and watchlists.
These streaming services, when combined with a mini PC and smart TV, offer an unparalleled range of content, customizable to your viewing preferences.
Advanced Streaming: Using Your Desktop PC with Smart TV Apps
Integrating your desktop PC with Smart TV apps opens up a new realm of streaming possibilities. Many smart TVs come equipped with a suite of apps, but connecting them to your desktop can enhance your experience.
Setting Up Your Desktop PC with Smart TV Apps
- Identify Compatible Apps: Check your Smart TV for compatible apps that can also be accessed from your desktop, like Netflix or Hulu.
- Connect Your PC and TV: Use your home Wi-Fi network to connect your desktop and Smart TV. Ensure both devices are on the same network.
- Log into Your Accounts: Open the apps on your Smart TV and log in using the same credentials you use on your desktop. This synchronization allows for a seamless streaming experience.
- Customize Settings: Adjust the settings in each app for optimal streaming quality and user experience on your TV.
By integrating your desktop with your TV’s apps, you can enjoy a broader range of streaming options with the convenience of controlling everything from your PC.
Streaming Games and Interactive Content
Streaming games and interactive content from your desktop to your smart TV takes entertainment to a new level. Here’s how to do it:
- Choose a Streaming Service: Services like Steam Link or Moonlight Game Streaming allow you to stream games from your PC to your TV.
- Set Up the Service: Install the necessary software on your PC and follow the setup instructions to connect to your TV.
- Adjust Stream Settings: Optimize settings for latency, resolution, and sound to ensure the best gaming experience.
- Connect Controllers: Pair gaming controllers with your PC or directly with your TV, if supported.
- Start Gaming: Launch your game from the desktop and enjoy it on the big screen.
Streaming games from your desktop to a smart TV can transform your gaming experience, offering a larger display and the comfort of your living room.
This flowchart below provides a step-by-step guide for setting up game streaming, with loopbacks at key stages where users might encounter issues, guiding you back to the relevant steps for troubleshooting.

NAS Devices: Stream From PC to TV via Your Home Network
Network Attached Storage (NAS) devices offer an advanced way to stream media from your PC to your TV. A NAS acts as a centralized storage solution, allowing you to access your media files on any device connected to your home network, including your TV.
Setting Up NAS Streaming
- Choose and Set Up a NAS Device: Select a NAS device that meets your storage needs and connect it to your home network.
- Store Your Media on the NAS: Transfer your media files (movies, music, photos) to the NAS device.
- Connect Your Mini PC and TV to the Network: Ensure both devices are connected to the same Wi-Fi network as your NAS.
- Access NAS Content: On your mini PC, navigate to the network section to access the NAS. For your TV, use a Smart TV app or media player that supports NAS streaming.
- Stream Your Media: Play your media files directly on your TV, streaming from the NAS via your mini PC.
This setup not only offers convenience but also keeps your media organized and readily accessible for streaming.
Optimizing Your Network for Seamless Streaming
PC to your TV. Here are some tips to optimize your network for a seamless streaming experience:
- Upgrade Your Router: For streaming using an HDMI cable, ensure that both your router and TV support the necessary HDMI standards for optimal quality. (like Wi-Fi 6).
- Position Your Router Strategically: Place your router in a central location to ensure even coverage throughout your home. Avoid placing it near large metal objects or appliances that can interfere with the signal.
- Use Ethernet Where Possible: This setup is especially useful for streaming to a TV without built-in Wi-Fi capabilities. This is particularly important for high-quality streaming like 4K videos.
- Limit Bandwidth-Heavy Applications: When streaming, try to limit other bandwidth-heavy activities like large downloads or online gaming.
- Set Up Quality of Service (QoS): Some routers allow you to prioritize traffic to your streaming device, ensuring smoother playback.
- Regularly Update Firmware: Keep your router’s firmware updated for improved performance and security.
By following these steps, you can significantly enhance the quality and reliability of your streaming experience.
Play on Your TV: Casting YouTube and Other Media
Casting content from platforms like YouTube to your TV from a mini PC is straightforward and adds a new dimension to your viewing experience. Here’s how to cast YouTube and other media:
- Connect to the Same Wi-Fi Network: Ensure your mini PC and smart TV are connected to the same Wi-Fi network.
- Open YouTube on Your Browser: Go to YouTube on Google Chrome.
- Click on the Cast Icon: In the upper right corner of your screen, click on the cast icon.
- Select Your TV: From the list of available devices, select your smart TV.
- Enjoy Your Video: The YouTube video will now play on your TV.
Casting from other media platforms follows a similar process. When you want to cast specific content from streaming websites, simply click the cast icon and choose your smart TV.
The Best Ways to Cast and Play Media on Your Smart TV
To optimize your media casting experience, consider these methods:
- Dedicated Streaming Apps: Use apps like Netflix, Hulu, or Disney+ on your smart TV. Log in once, and you’re set to stream their content directly.
- Screen Mirroring: Windows 10 users can easily utilize the built-in ‘Connect’ feature for screen mirroring to compatible smart TVs. Tools like Miracast or AirPlay (for Apple devices) are designed for this.
- Browser Casting: For web-based content, use the casting feature in browsers like Google Chrome. It’s perfect for sites without dedicated TV apps.
- USB Drive: A simple yet effective method. Transfer your media files to a USB drive and plug it directly into your TV.
- Media Servers: Set up a media server using software like Plex on your mini PC. This allows you to organize and stream your personal media library with ease.
Each of these methods has its benefits, catering to different types of media and user preferences.
This flowchart below provides clear, sequential steps for casting YouTube, with loopbacks to address common issues users might encounter, directing them back to relevant troubleshooting steps.

How can I connect a mini PC to my TV for streaming?
Use an HDMI cable for a direct, high-quality connection. Alternatively, employ wireless methods like Miracast or Chromecast for cable-free streaming.
Is a mini PC better than an Android TV box for streaming?
Mini PCs offer more power and flexibility, supporting full browsers and multitasking. Android boxes are simpler and more affordable but limited to app-based streaming.
What software enhances the mini PC streaming experience?
Applications like Plex, Kodi, or Projectivy Launcher provide a user-friendly interface and organize media libraries efficiently.
Can I watch live TV using a mini PC?
Yes, by connecting a TV tuner to your mini PC, you can access and record live over-the-air channels.
What are the advantages of using a mini PC for streaming?
Mini PCs support high-resolution streaming, multitasking, and access to a broader range of content, including web browsing and gaming.
Do I need a special remote to control my mini PC from the couch?
Not necessarily. Wireless keyboards, Bluetooth remotes, or mobile apps can effectively control your mini PC from a distance
Finding the Best Way to Stream From Your Mini PC
In this guide, we’ve explored a variety of ways to stream content from your mini PC to your TV, each offering its unique advantages. Whether it’s the reliability of an HDMI connection, the convenience of wireless options like Miracast and Chromecast, the extended functionality of TV tuners and streaming services, or the advanced capabilities of smart TV apps and NAS devices, the choice depends on your specific needs and setup.
When selecting the best streaming method, consider factors like the quality of your home network, the types of content you wish to stream, and the compatibility of your devices. For those looking for simplicity and high-quality streaming, an HDMI connection may be the best. If you prefer versatility and a cable-free environment, wireless methods like Chromecast or Miracast might suit you better.
Looking forward, the landscape of PC to TV streaming is set to evolve further, especially with advancements in Windows environments. We can expect more integrated solutions, enhanced wireless technologies, and even more user-friendly ways to connect our devices. This evolution will continue to transform our media consumption, making it more immersive, accessible, and tailored to our individual preferences.
Remember, the best streaming method is the one that fits seamlessly into your lifestyle, enhancing your media experience without complicating it. Happy streaming!

I am a retired software engineer with experience in a multitude of areas including managing AWS and VMWare development environments. I bought a relative a mini-PC a year ago and have become passionate about the technology and its potential to change how we deploy software.